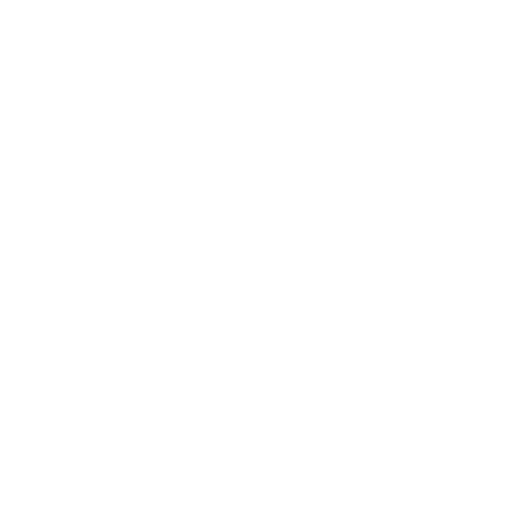For many research studies, maps can be very valuable. This section provides some details about how to set up maps.
To enable maps, then several settings need to be enabled.
- In the Directories >> Settings tab, the Enable Locations switch should be set.
- It can be helpful also in the Directories >> Settings tab to set Enable Categories if you want to use separate icons for the pins on your map.
To set the categories and the category icons that are used for the map, then you first need to select the particular directory in the WordPress that was created for you when you created your directory under the Directories Pro menu. For example, our directory was called My Soil Samples and so there is a My Soil Samples menu item in the WordPress admin menu. Under the My Soil Samples, there are also the sub-menus of All Listings, Add Listing, Categories, Tags, and Locations. To set the icons for the pins on the map, select the Categories sub-menu item and create the categories along with the icons that can be used for a given category pin on the map. There are over 1800 built-in icons to choose from, as of this writing in April of 2023, and you can select a color for the pin as well.
Setting up Pin Popup
The popup screen that displays when someone clicks on a pin in the map can be customized to show the desired fields from the experimental sample. The customization is done from the Directories >> (Directory Name) >> Manage Displays >> Summary >> (Name of Popup Screen). This works similar to the creation of the Filters customization. Clicking on the green Plus button at the bottom of the screen allows you to select one of the created fields of the experiment to displays from the Field tab. The Utility tab provides features for customizing the layout of the Popup Screen.